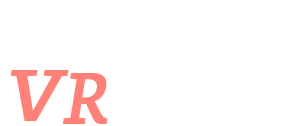このページに来た皆さんは、Oculus Linkを遊んでいるときに、
Oculus Link内でスクリーンショットどうやって撮ればいいんだろう
と疑問に思ったことでしょう。
このページでは
- Oculus Link内でのスクリーンショットの撮り方
- SteamVR内でのスクリーンショットの撮り方
- 【簡単】奥の手
について解説します。
ちなみに、Oculus Linkをつかっていない通常のOculus Questでのスクリーンショットの撮り方はこちらをご覧ください。
このページの内容
Oculus Link内でのスクリーンショットの撮り方
Oculus Link内でのスクリーンショットの撮り方
QuestでOculus Linkの画面に入ると、下のようなメニューバーが表示されると思います。
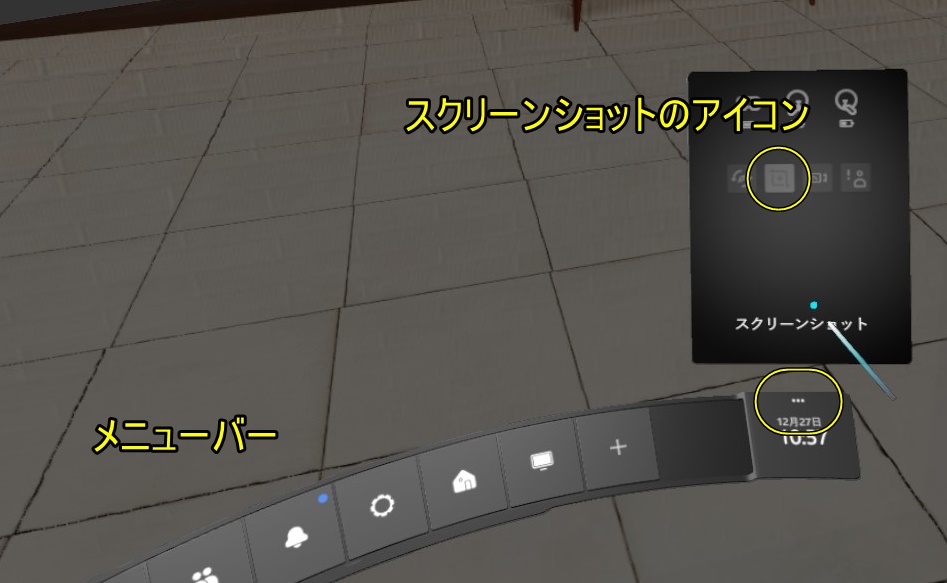
そのメニューバーのいちばん右にある、時刻の上の「・・・」を選択すると、さらに上にボードが表示されます
その中から、「スクリーンショット」のアイコンを押してください。
すると、カウントダウンが始まり、5秒後にパシャっと撮影されます。
ちなみにゲームプレイ中であっても、Oculusボタン(右コントローラのOculusマークのボタン)を押すと、メニューバーが表示されるので、同じようにスクリーンショットをとることが出来ます。
スクリーンショットの取り込み
Oculus Linkでは、撮影したスクリーンショットがそのままPCに取り込まれます。
もし取り込まれたフォルダがわからない場合には、撮影した時に画像がPC画面上に現れますので、その画像のパスを辿っていくと良いでしょう。

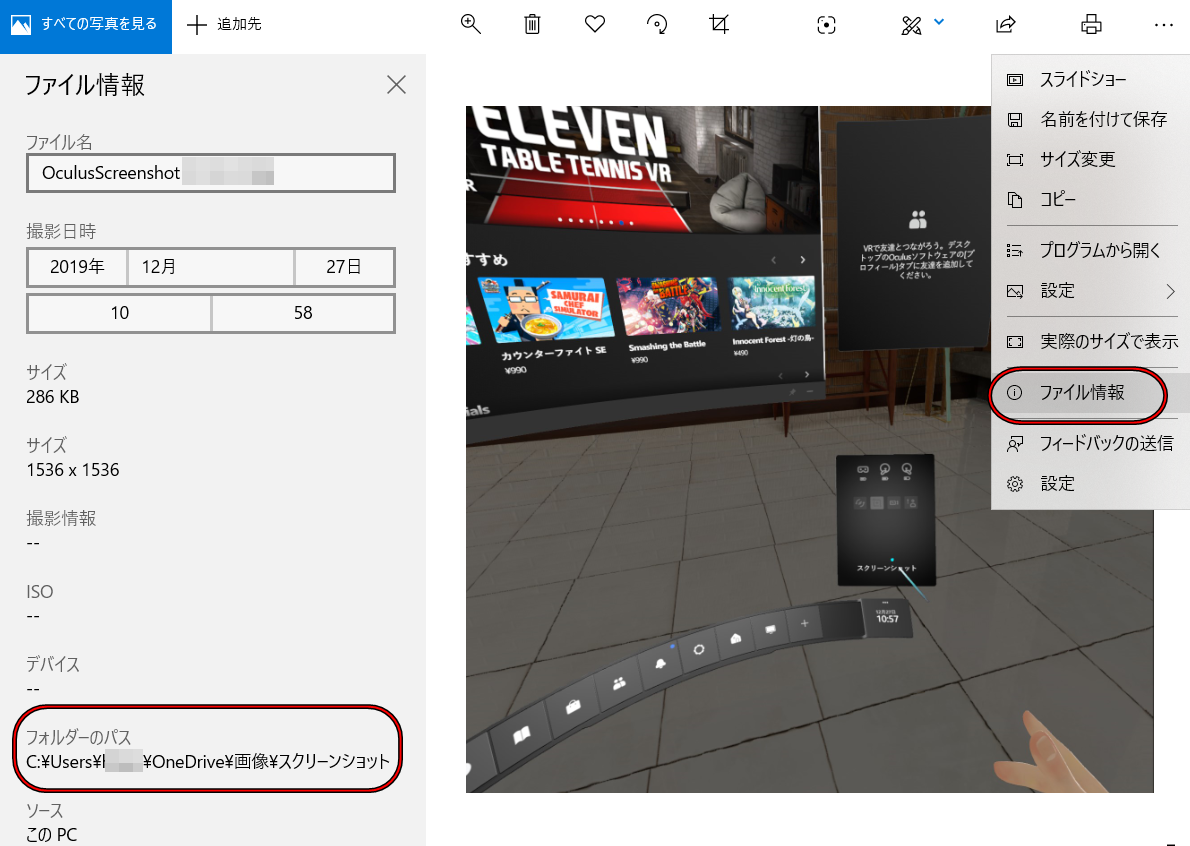
SteamVR内でのスクリーンショットの撮り方
SteamVR内でのスクリーンショットの撮り方
SteamVRのゲームをプレイしているときにも上と同じ方法でスクリーンショットを撮影することが可能です。
ですが、SteamVRではもう1つ方法があります。
SteamVR内ではコントローラのメニューボタン(名称合ってるかわかりませんが、左コントローラーの三重線のマークのボタン)とトリガーを同時押しすることでスクリーンショット撮影が可能です。
SteamVRの部屋でも、ゲーム中でも可能です。
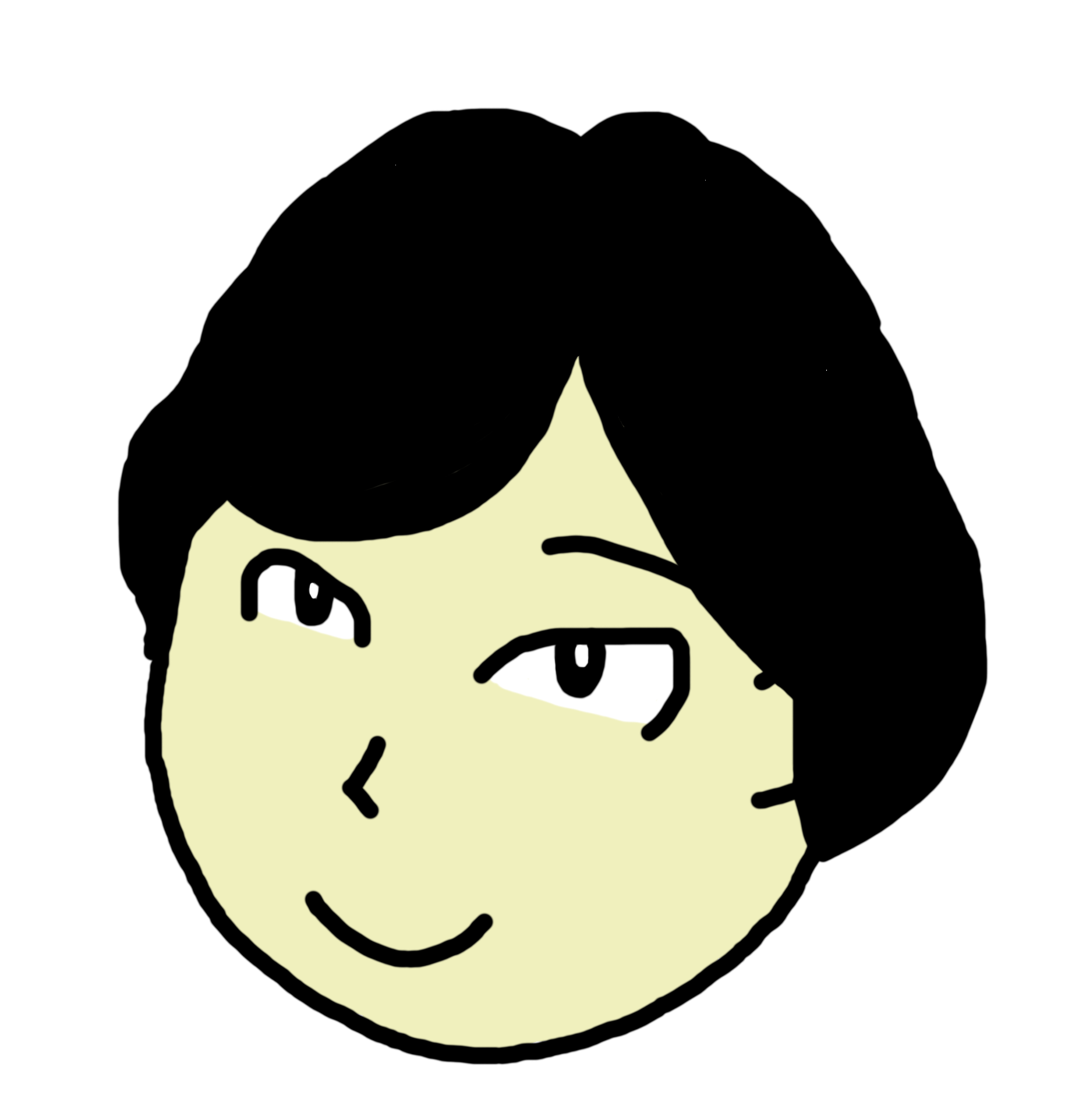
他のボタンを間違えて押してしまわぬように、該当するボタンだけを素早く押すのがポイントです。Oculus QuestのSteamVR上にメッセージが出ればOKです。
スクリーンショットの取り込み
SteamVRの方法でも、スクリーンショットはPCに自動的に取り込みされます。
この場合は撮影時にPC上には何も表示されません。(少なくとも私の場合は)
スクリーンショットは Program Files(×86)>Steam>userdata>.... の中を探すと発見できます。
奥の手:PC上でスクリーンショットを撮る

何も考えずに、PC上に表示されたゲーム画面をPCでスクショするのが一番早いかもしれません。
まとめ
Oculus Linkでスクリーンショットを撮影する方法は3つ。
Oculus Link メニューバーの機能
SteamVRの機能
PCのスクリーンショットを使う
2つめのSteamVRの機能は少し使いづらい印象もあるので、1つめの方法が無難かもしれません。
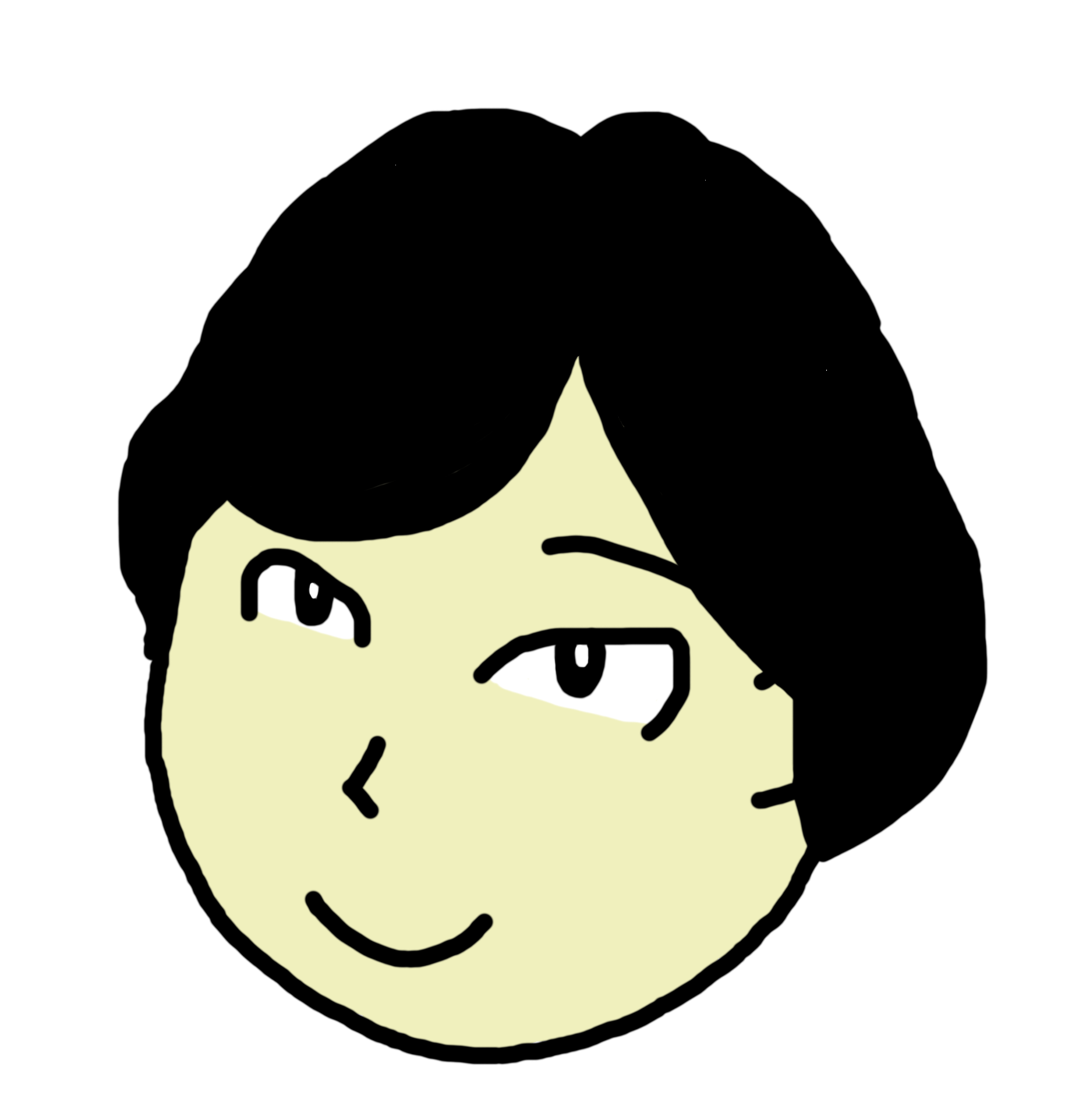

Oculus とか VR について知ってる情報も発信します!!