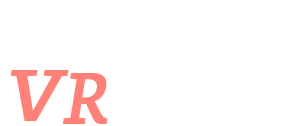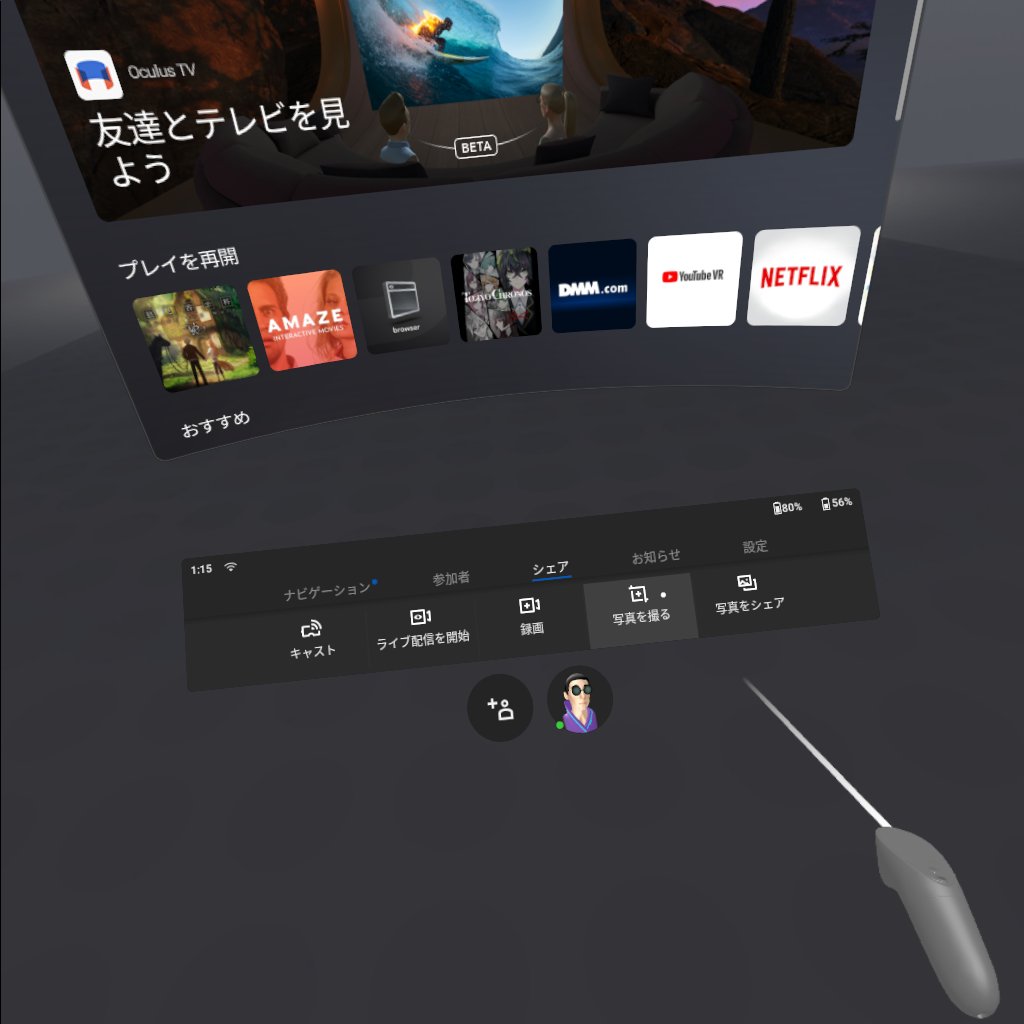
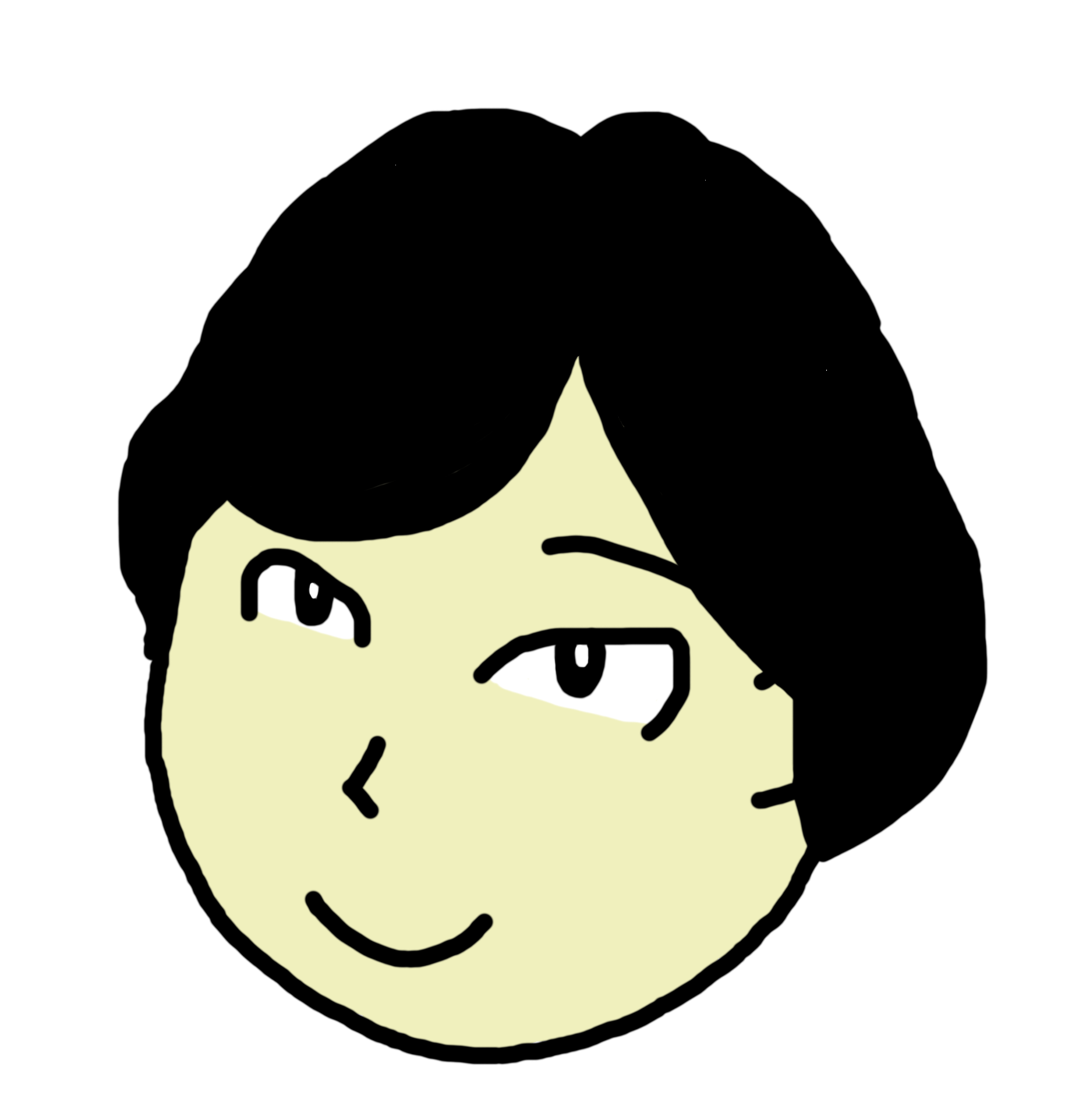
マルコ
このページではOculus Go/Oculus Questでのスクリーンショット(スクショ、キャプチャともいう)や動画の録画の方法を教えます。
▼ちなみにOculus Link内でのスクリーンショットを撮りたいという方は、こちらの記事を参考にしてください!!
Oculus Go/Quest でのスクリーンショット
スクリーンショットをとるのは簡単です。基本的に Oculus Go も Oculus Quest も同じです。
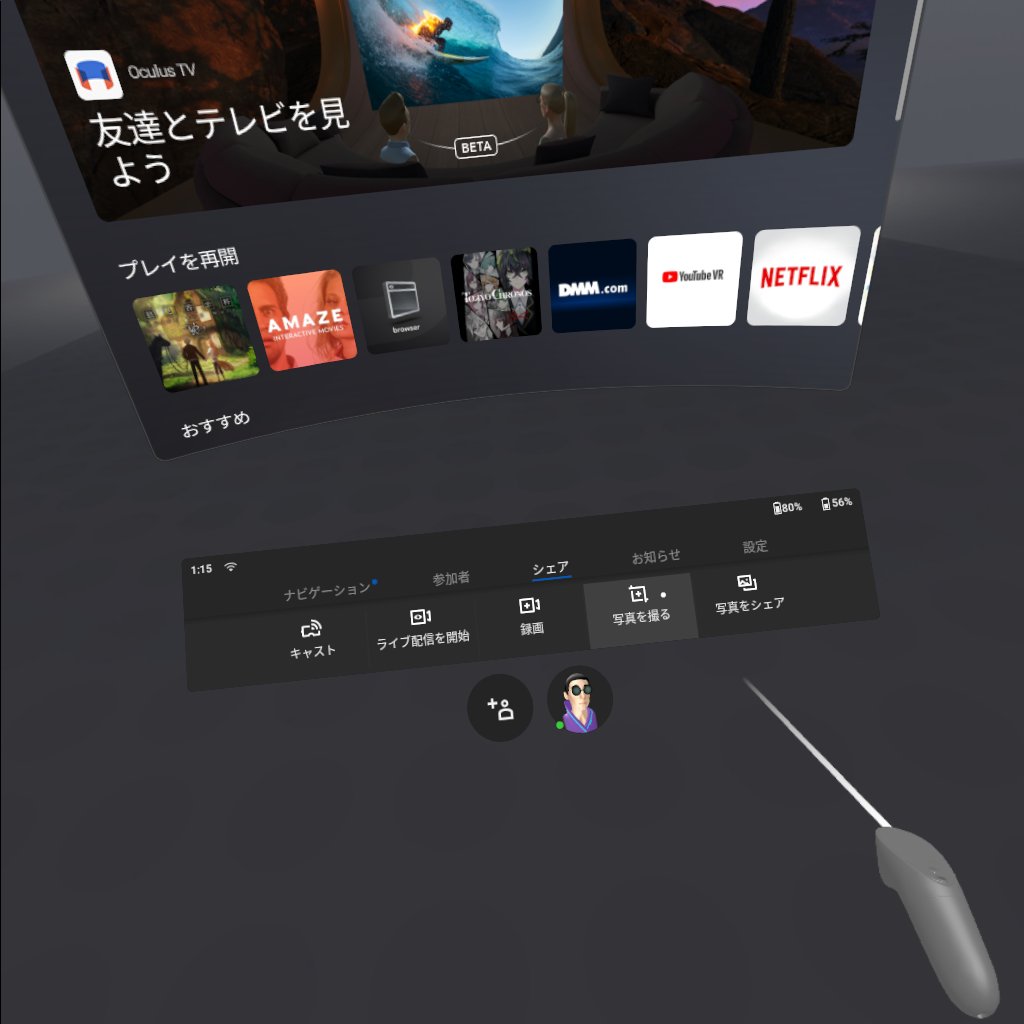
Oculus Go画面の下のメニュー
「シェア」タブの「写真を摂る」ボタンを押します。
すると、5秒後にスクリーンショットが撮影されます。
ちなみに、アプリを起動しているときにスクリーンショットを撮りたい場合には、
[box class="glay_box" title=""]
アプリを使用 → 撮りたいタイミングでホーム画面に戻る → 「写真を撮る」ボタンを押す → 自動的にアプリの画面に戻り撮影される[/box]
でOKです!!
写真はそのとき自分の向いている方向の、1024×1024 pixの大きさに切り取られ保存されます。
スクリーンショットの取り出し

ハドソン
以下の手順で簡単にパソコンへの取り出しが可能です。
[box class="glay_box" title=""]OculusとパソコンをUSB接続 → Oculus側で接続を許可する → パソコン側で「VR-Headset」というフォルダ(Oculus Questの場合は「Quest」という名前)が現れるので開く → 「内部共有ストレージ」ー「Oculus」ー「Screenshots」の順に開いていくとスクリーンショットがある[/box]
また、メニュー画面の「写真をシェア」から、facebookアカウントと連携して写真をシェアすることも可能です。
動画の撮影も可能
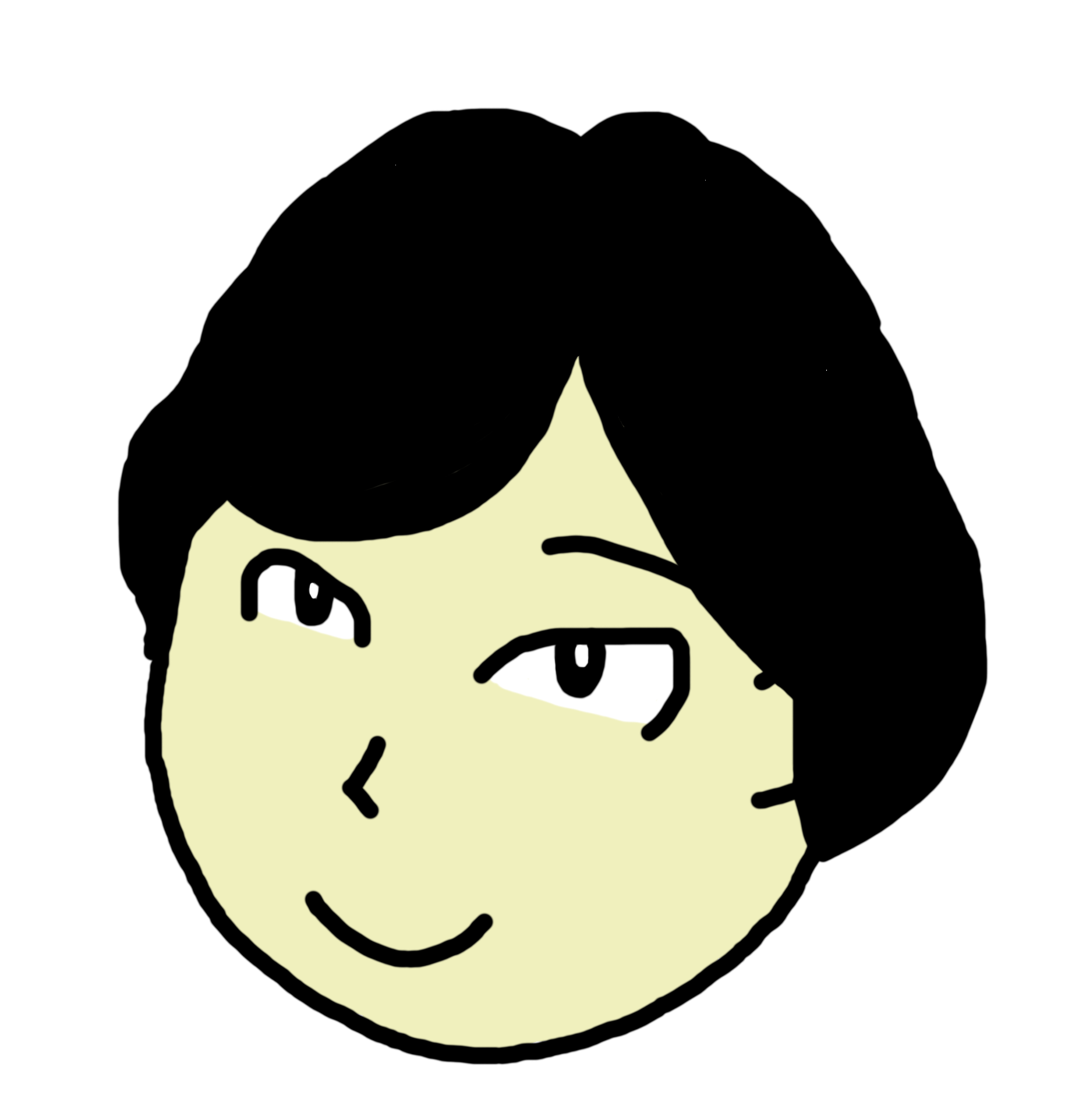
マルコ
同じ要領で動画の撮影も可能です。
先ほどの「写真を撮る」ボタンの横にある「録画」ボタンを押すことで録画を開始することが出来ます。
録画を終了するには「録画」ボタンをもう一度押せばOKです。
録画した動画の取り出し
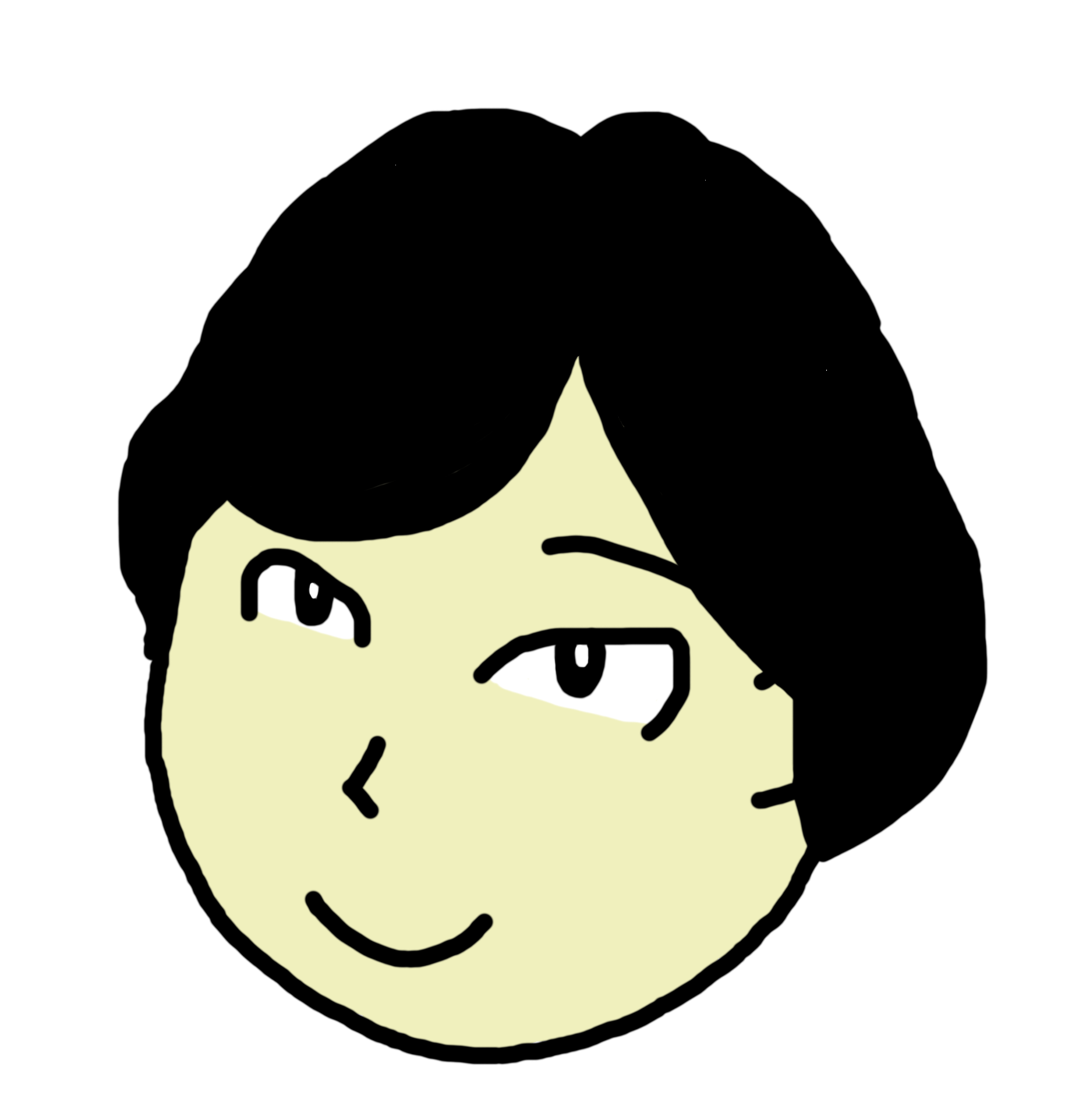
マルコ
これもまあ、スクショと同じですね。
[box class="glay_box" title=""]OculusとパソコンをUSB接続 → Oculus側で接続を許可する → パソコン側で「VR-Headset」というフォルダ(Oculus Questの場合は「Quest」という名前)が現れるので開く → 「内部共有ストレージ」ー「Oculus」ー「VideoShots」の順に開いていくと動画がある[/box]
最後に
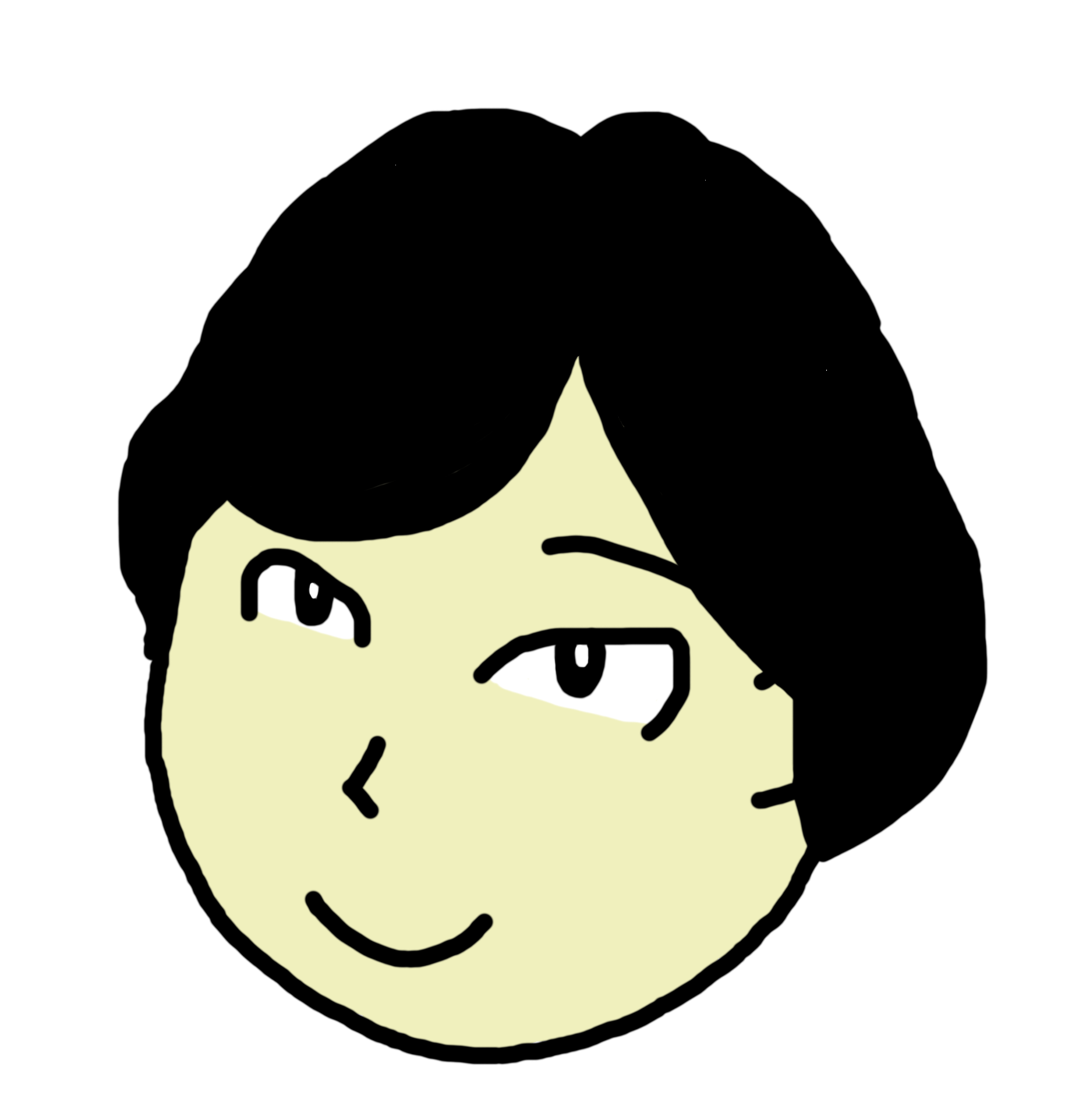
マルコ
Oculus の世界では、現実の世界と同じように美しい景色や、思わず人に見せたくなっちゃう発見がいっぱいあります。今回のスクリーンショットのテクを身に付けて、たくさん友達とシェアしちゃいましょう!!
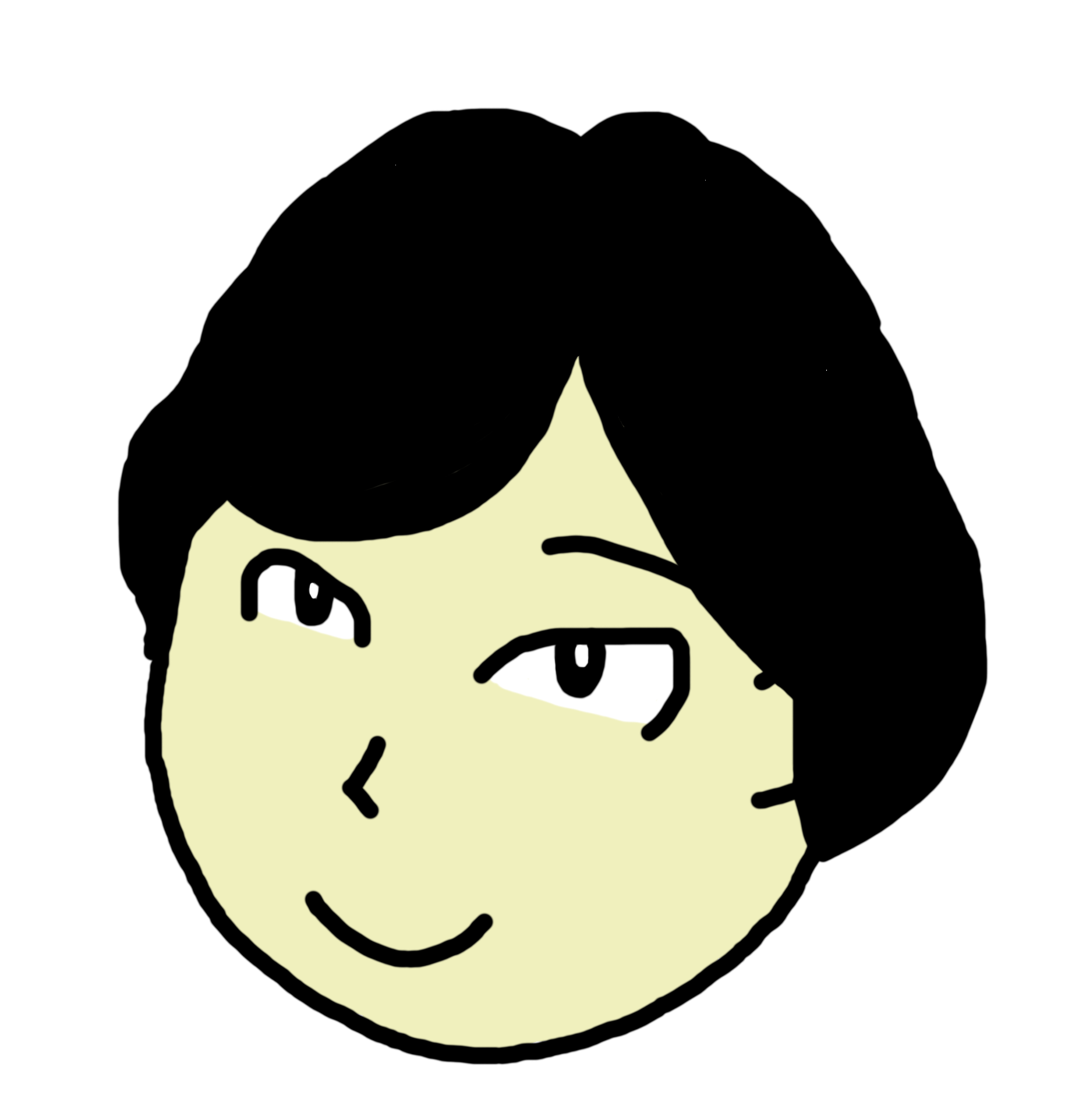
マルコ
当サイトでは家庭用VR Oculus Go/Questについて日々研究中です!! VRの選び方、おすすめソフト、快適な使い方などなど、情報満載です!! VRに触れたことない初めての方もイチから教えるので大丈夫ですよ!!こちらからどうぞ!!

ハドソン
よかったらTwitterをFollowしてお友達になりませんか?
Oculus とか VR について知ってる情報も発信します!!
Oculus とか VR について知ってる情報も発信します!!