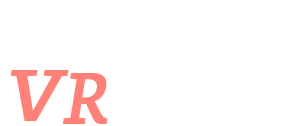今回はALVRというソフトを使って、Oculus Questで通常遊べないはずのVRカノジョなど、SteamVRのゲームやDMM VR動画をプレイする方法について詳しく解説します!!
※2019.12.22 追記 記事を読み進める前に!!
※2019.12月 よりOculus Quest用アプリ DMM VR動画プレイヤー がリリースしました!! 現在ではOculus QuestでもDMM VR動画が視聴できます!!
▼詳しくはこちらで解説しています!!!!
最近、Oculus Quest に新機能 Oculus Link (ベータ版) が追加されました!!
この機能を使えば、ALVRを使わずとも Oculus Quest でOculus Rift/Rift S 用のゲームソフトやSteamVR を楽しむことが出来ます!!
必要な環境はALVRと多くは変わりません。
従って、まずは公式的に認められており、導入も簡単な Oculus Link の導入を考えましょう!!
▼Oculus Link 導入に必要なもの、ここを見ればわかります!!
このページの内容
QuestでSteamVRは遊べないはずだけど
SteamVRとは、VRゲームを配信しているプラットフォームのことです。
VRカノジョやSkyrim VRなどの人気ゲームはSteamVRで配信しています。
しかし、人気ゲームがあるにも関わらず、通常の状態ではOculus QuestではSteamVRのゲームを遊ぶことはできません。
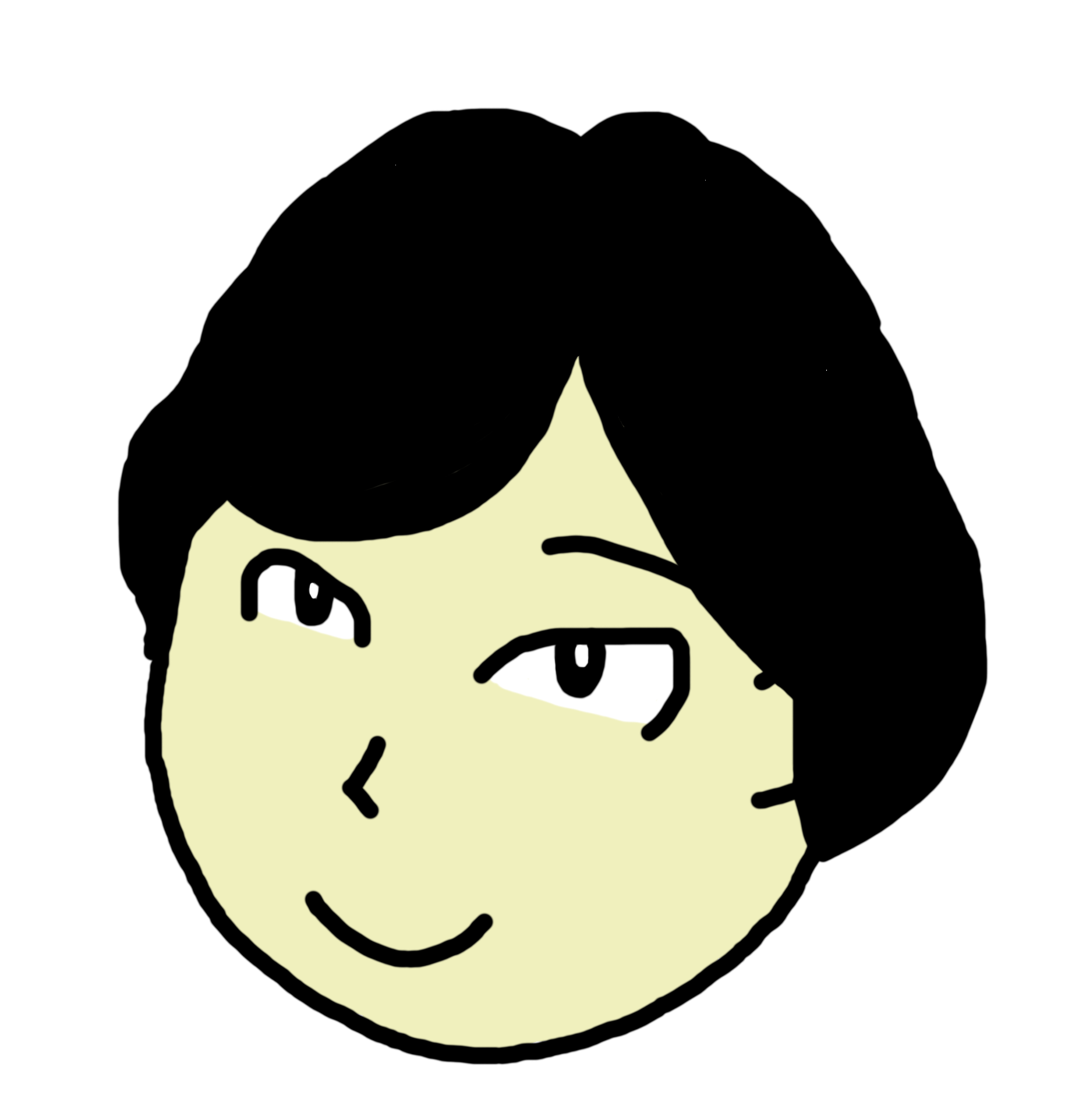
しょうがないから、特別に教えましょう!!
ALVRを使えば遊べる
出典:Gamespark
ALVR(Air Light VR)は、PC用のVRソフトをワイヤレスでOculus GoやOculus Questに転送して遊べるようにしてしまうソフトのことです。
このALVRを使うことで、Oculus QuestでもSteamVRのゲームを遊ぶことが出来ます。
ただし、今から解説するように、ある程度の設備(環境)が必要な点には注意してください。
必要な設備(環境)
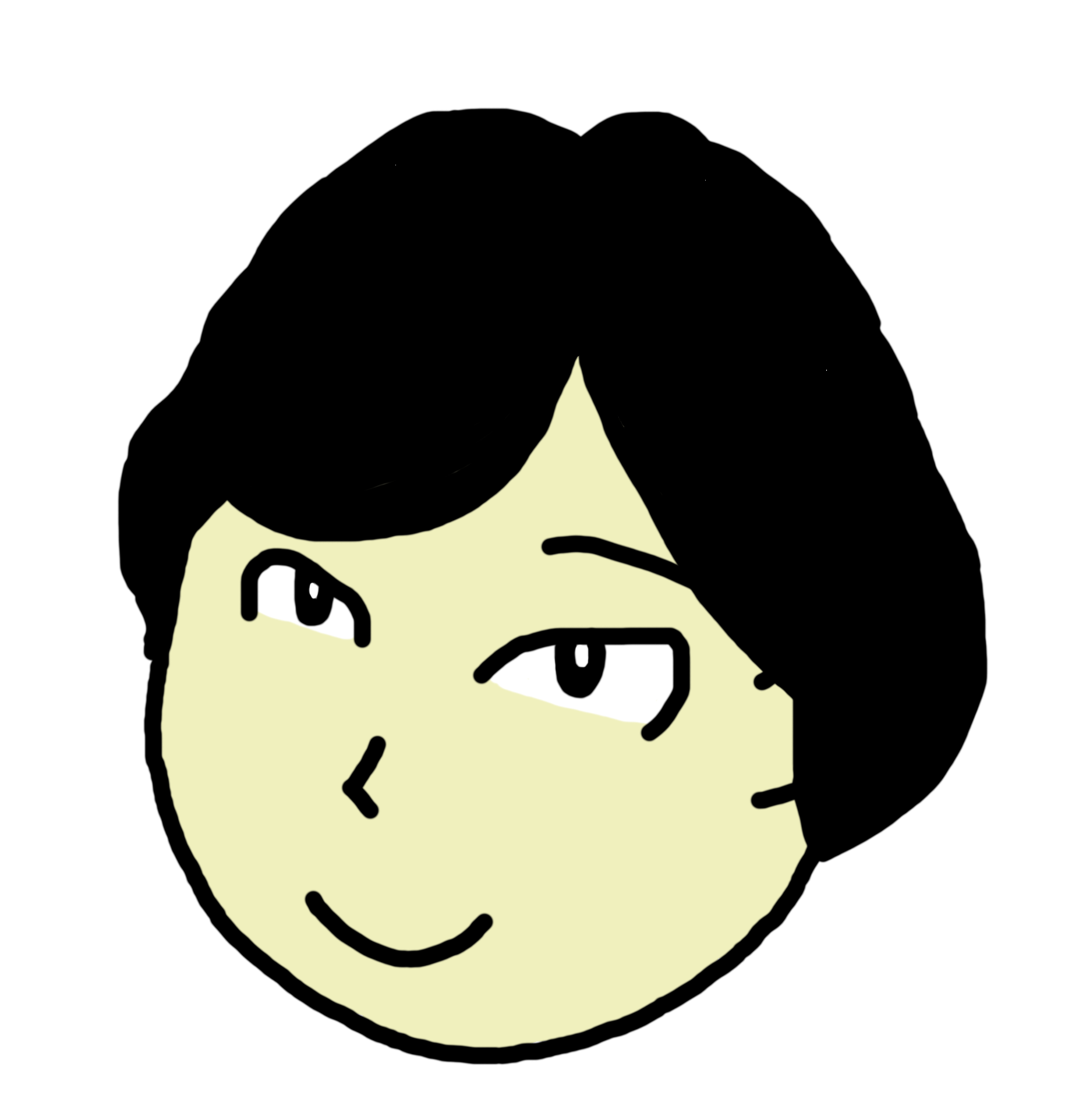
高性能なPC

以前の記事でも述べましたが、ある程度のスペックを持った高性能なコンピュータが必要です。
特に家庭用のPCではGPU(グラフィックボード)が備わってない(CPUに内蔵された簡素なもの)場合が多いので、確認は必須です。
下記に推奨されるスペックを乗せておきますので参考にいしてくださいね。
あくまで"推奨されるスペック"ではありますが、これくらいの性能は欲しいものです。
SteamVRの推奨PCスペック
| 項目 | 推奨スペック |
| OS | OS Windows 7 SP1(64bit) 以上 |
| CPU | Intel Core i5-4590 以上 |
| GPU | GeForce GTX 970 or 1060以上 Radeon R9 290 以上 Radeon RX 480 以上 |
| RAM | 8GB以上 |
参考:ニコニコ大百科(仮)
ALVRの推奨PCスペック
| 項目 | 推奨スペック |
| OS | Windows 10(Windows 7はNVIDIA GPUのみサポート) |
| GPU | GeForce GTX 1060 or 970以上 |
参考:Github, JoyToKeyにはあまり関係のない話
▼ちなみに今回私が使用したPCがこちらになります。
無線環境

ALVRは高速の回線を必要とします。802.11ac 規格で5GHz帯(一般的に速いといわれている)の無線ルーターを用意しましょう。
Oculus Questは無線での接続となりますが、PC自体の回線は有線LANでつないだ方が良さそうです。
SteamVR インストール
▼まず、こちらのページからPCにSteam及びSteamVRをインストールしましょう。
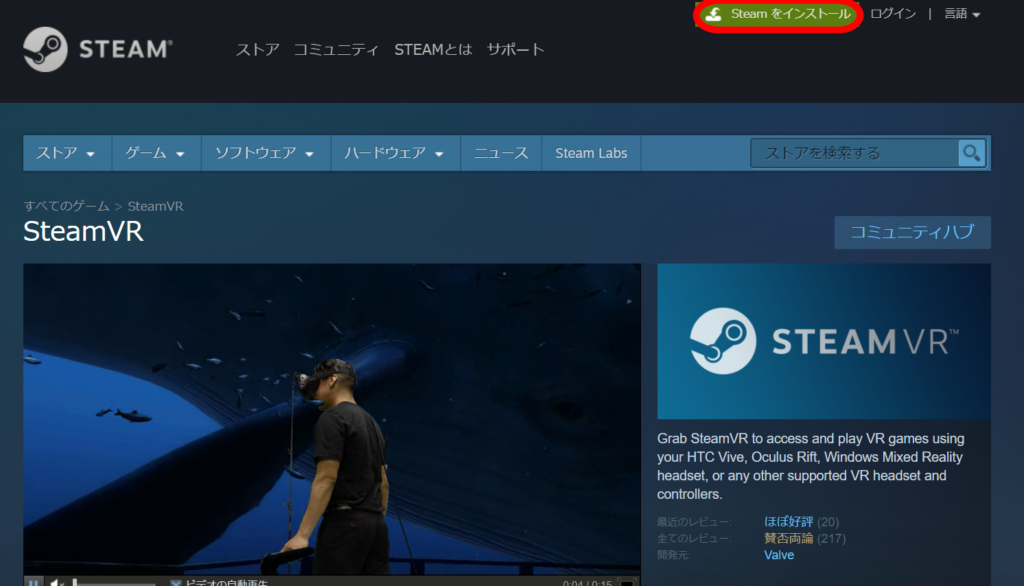
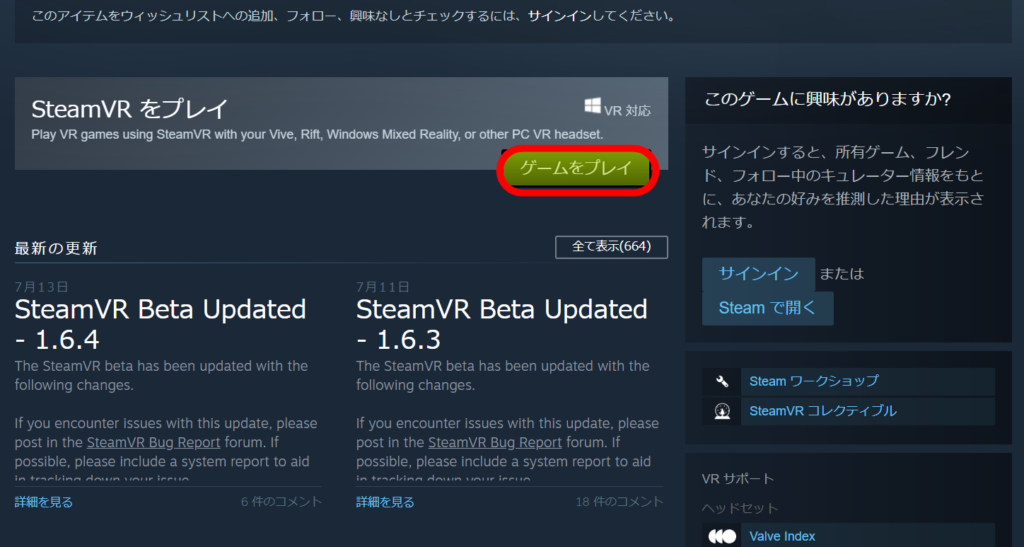

とくに難しいことはないですが、Steamをインストールしてから、さらにSteamVRをインストールしなければならないことに 注意してください!!
ALVRインストール
次に、こちらのページからALVRをインストールしましょう。
後からOculus Questにもアプリを導入する為、以下の赤枠で囲った部分を両方ダウンロードしてください。
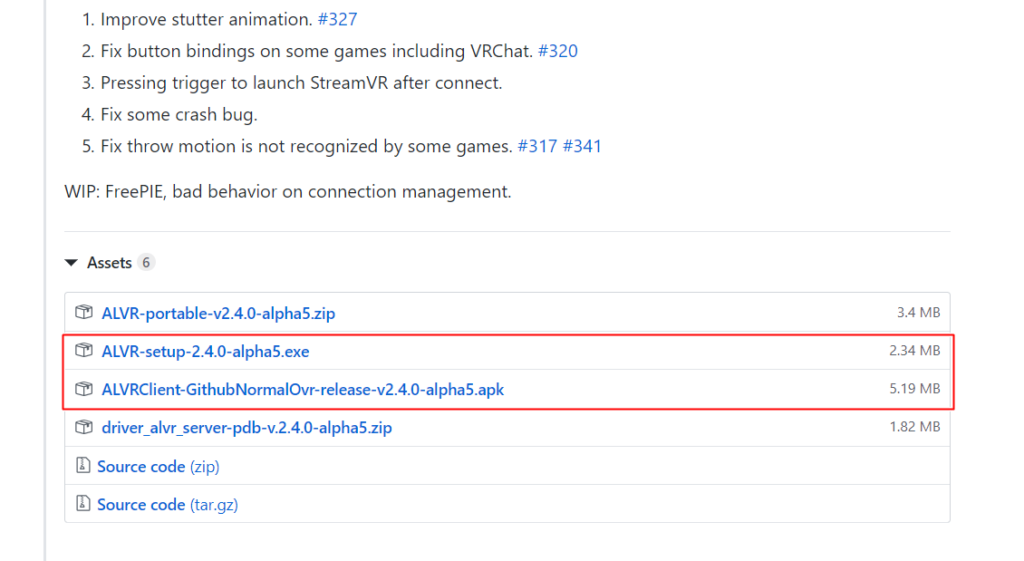
ALVR-setup-2.4.0-alpha5.exe → PCにインストールするやつ
ALVRClient-GithubNormalOvr-release-v2.4.0-alpha5.apk → Oculus Questにインストールするやつ
とりあえず、PC向けのものをまずインストール開始しましょう。アイコンなどは作成されなくともインストールは完了です。
Oculus開発者になる
皆さんOculus Questを持っているなら、Oculusアカウントを持っていると思うので、こちらのページからログインしてください。
ログインすると、「新しい団体を作成」画面が表示されるので、新しい団体名と同意にチェックを入れて送信してください。
(もしログインなどで手間取って「新しい団体を作成」画面に行けなかったら、もう一度上記のリンクを踏めば、たぶん行けます。)
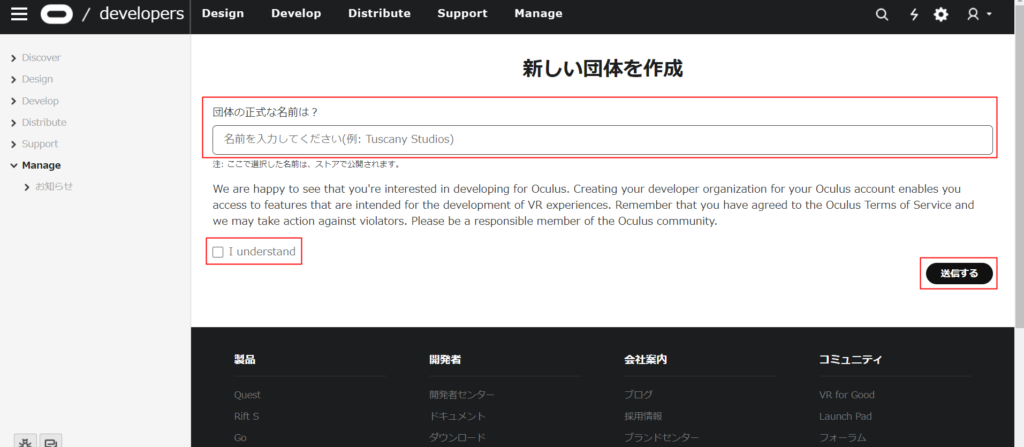
スマートフォンも開発者の設定に
スマートフォンのOculusアプリからも開発者の設定をする必要があります。
Oculusアプリの右下のタブ「設定」→ 「Oculus Quest」→「その他の設定」→「開発者モード」→開発者モードをONにする
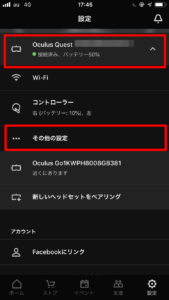
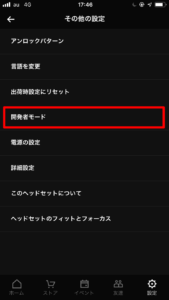
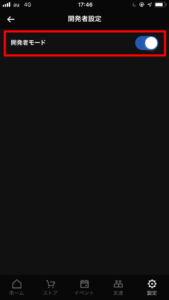
Oculus Questにアプリインストール
まずはPCでこちらのページを開きます。
SDK Platform Tools をダウンロード&解凍します。この時、Cドライブに「platform-tools」というフォルダ名で保存しましょう。
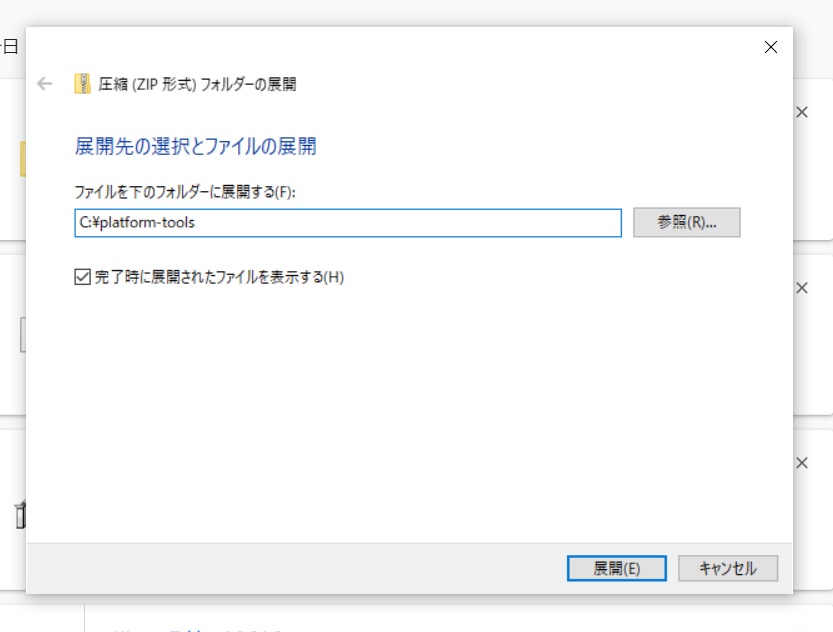
また、
今置いた「platform-tools」フォルダの中に、さっきダウンロードしたapkファイル
ALVRClient-GithubNormalOvr-release-v2.4.0-alpha5.apk を保存しておきましょう。
つまりこの時、Cドライブ内には「platform-tools」フォルダがあり、その中に解凍されたファイルたちとapkファイルが入ってる状態です。
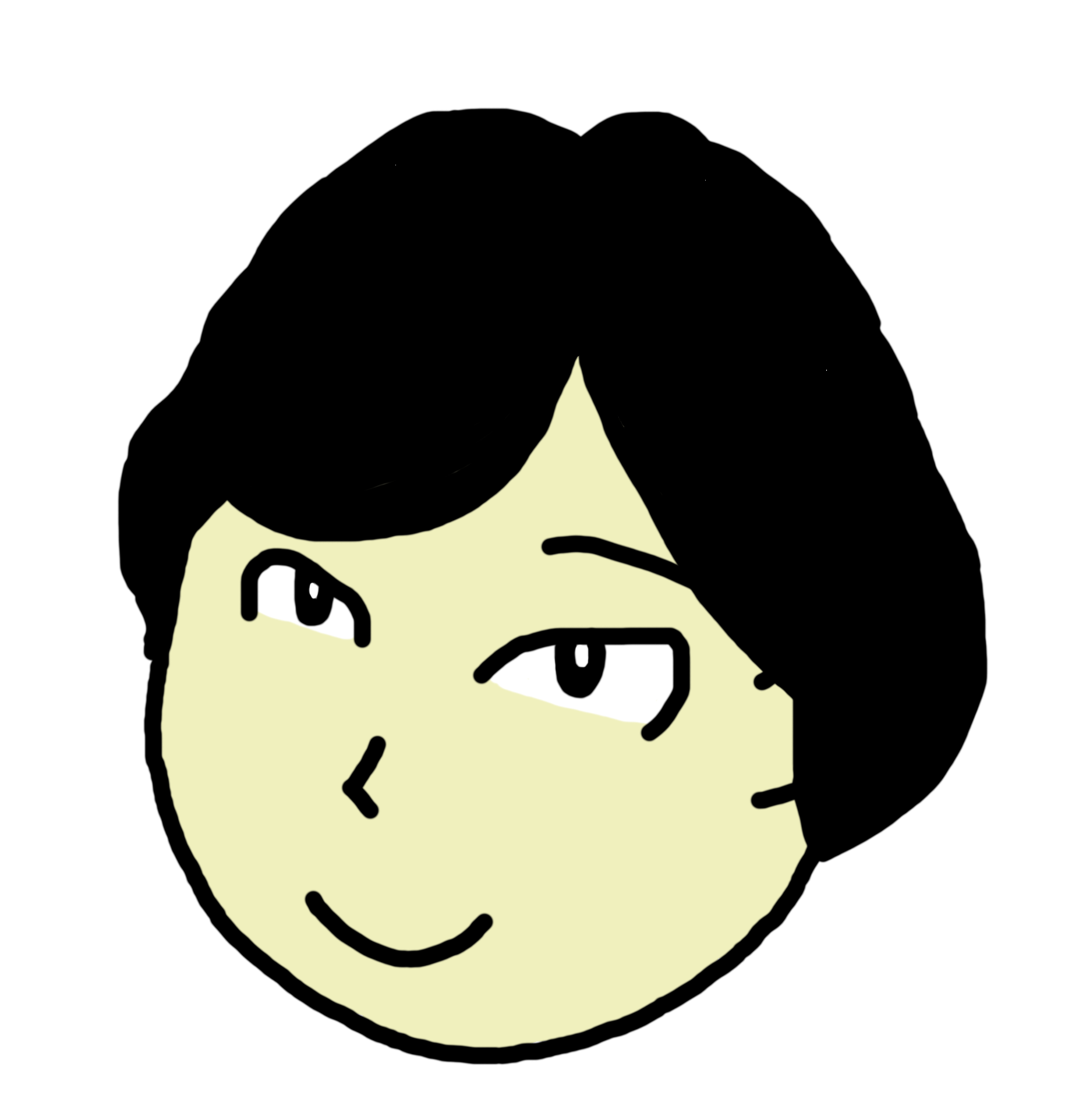
Oculus Questとの接続
Oculus QuestとPCをケーブルで接続します。基本的にはOculus Questに付属している充電ケーブル(USB Type-C)を接続すればOKです。
接続したら、Windowsのスタート画面から、検索を使って「コマンドプロンプト」の画面へ。
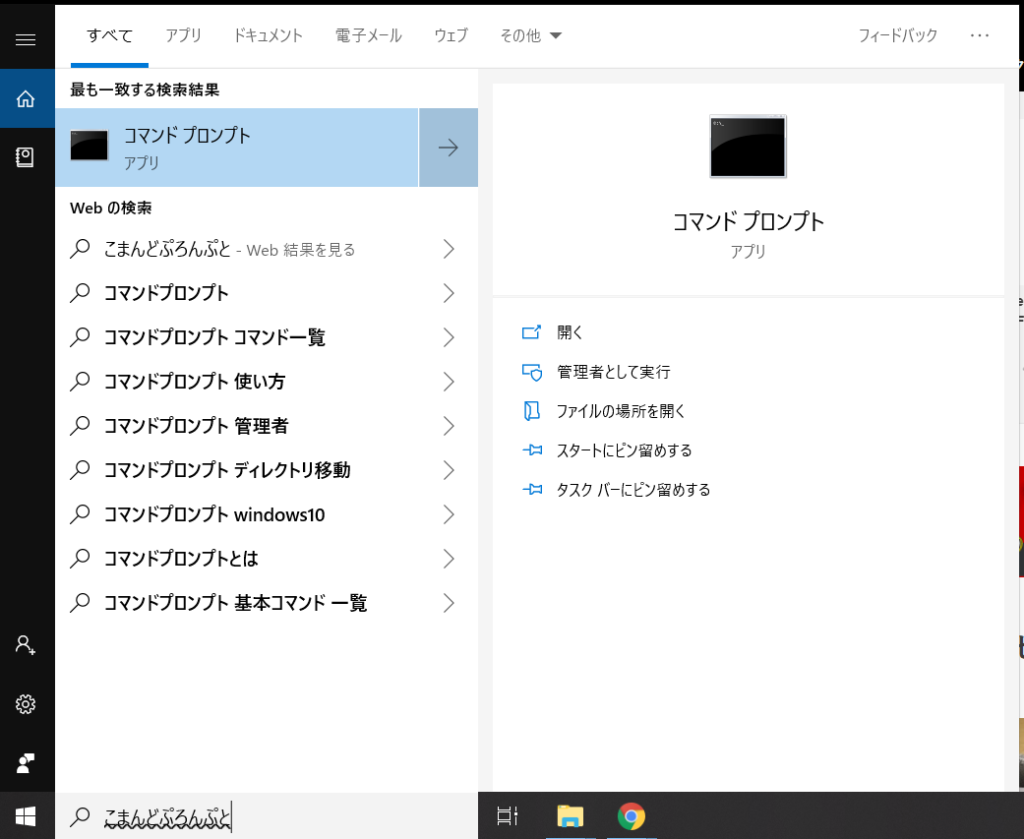
▼コマンドプロンプトの画面
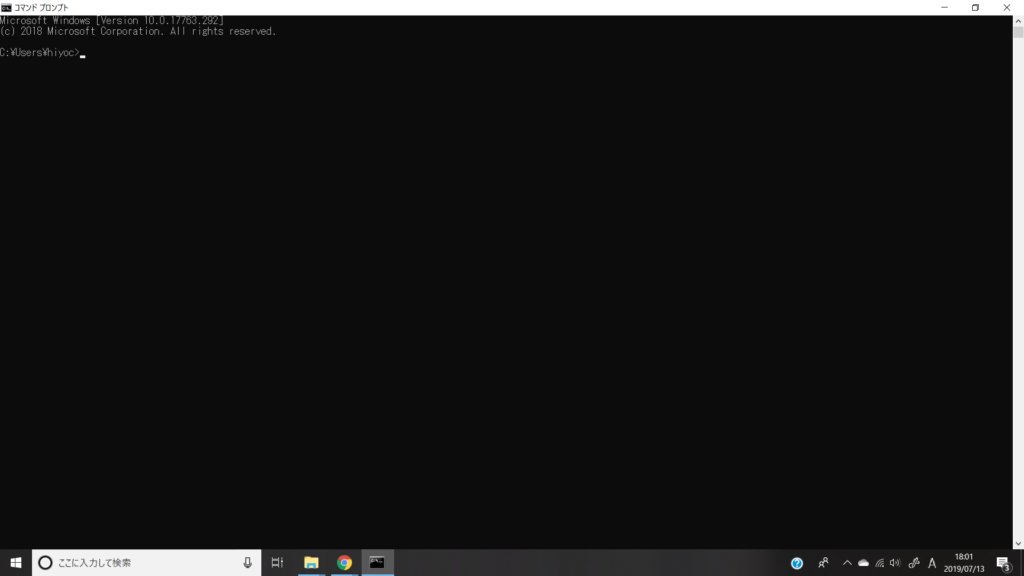
まず、cd C:\platform-tools と入力してEnterを押しましょう。(そうするとapkファイルのあるフォルダで作業するよ、という意味になります)
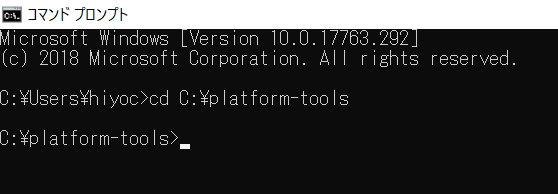
次に adb devices と入力してEnter。(Oculus Questのデバイスと接続)
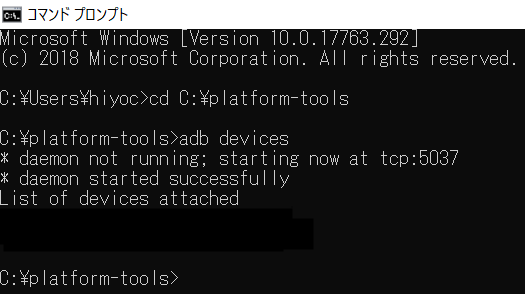
ここでOculus Questを1度装着し、「接続を許可しますか?」といったような内容の質問をされるので許可してやってください。
ここでもう一度、 adb devices と入力し、Enter。このような感じで出ればOKです。
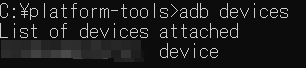
最後に adb install C:\platform-tools\ALVRClient-GithubNormalOvr-release-v2.4.0-alpha5.apk
と入力しEnter。
インストールが完了!!

ALVRの起動

まず、Oculus QuestとPCは同じネット回線にしておいてください。
Oculus Quest側でALVRを起動します。
Oculus Questを装着して、「ライブラリ」→「提供元不明のアプリ」に行くと、ALVRが表示されますので起動。
同時に、PC側でもALVR起動。ALVRはスタート画面で検索したら見つかります。
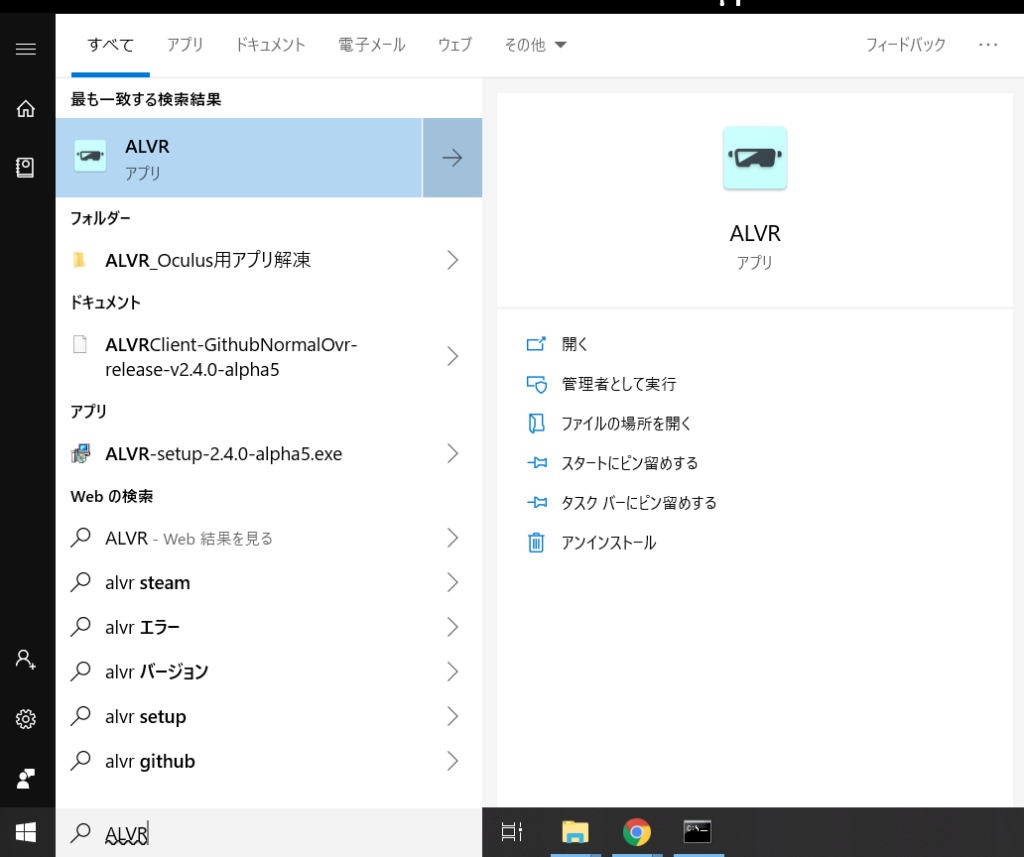
ソフトを起動後、「About」→「Install driver」とクリックしてください。
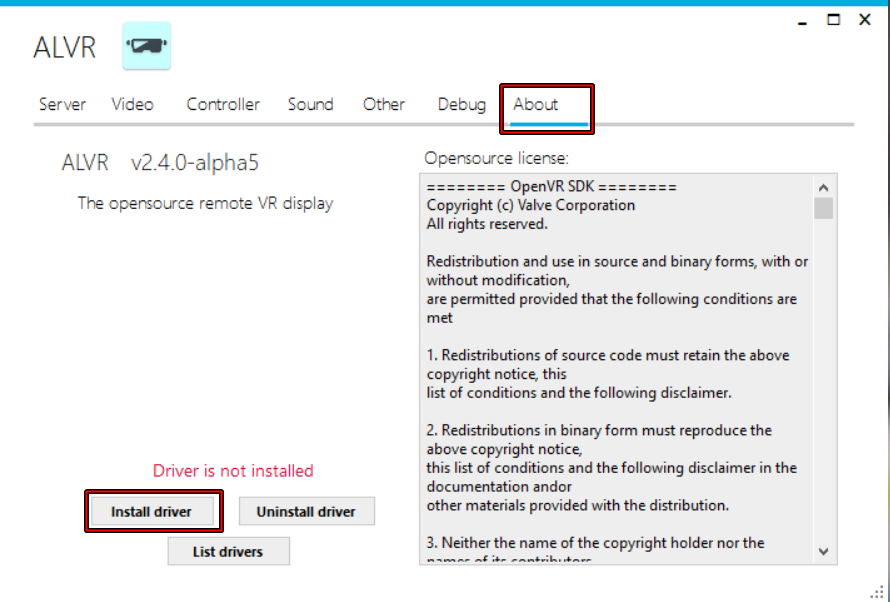
「Server」タブへ。
Oculus QuestがPCと同じ回線上でALVRを起動していれば、ヘッドセットが検出されます。
Oculus Questがいつのまにかスリープ状態になったりしていると検出されませんので気を付けて。
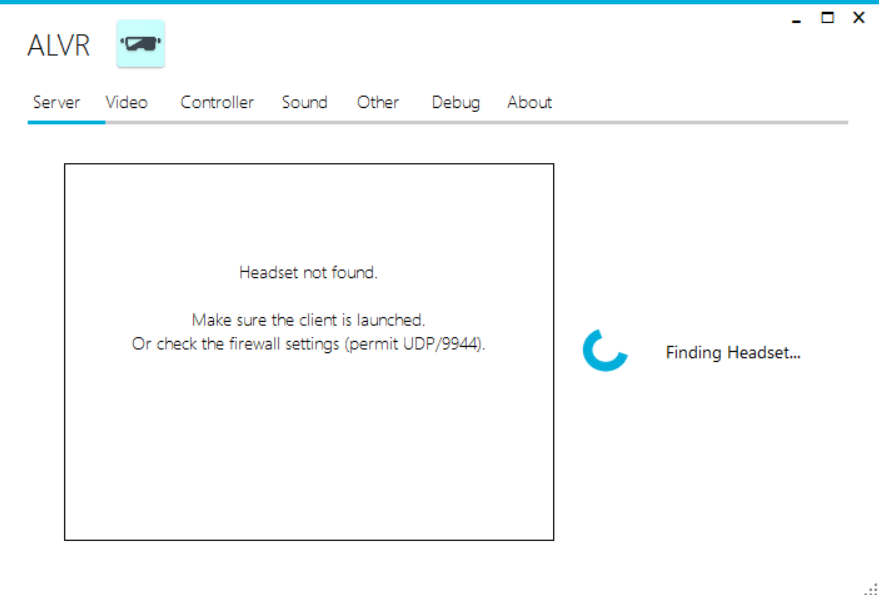
検出されると以下のようになりますので、「Connect」を押してください。
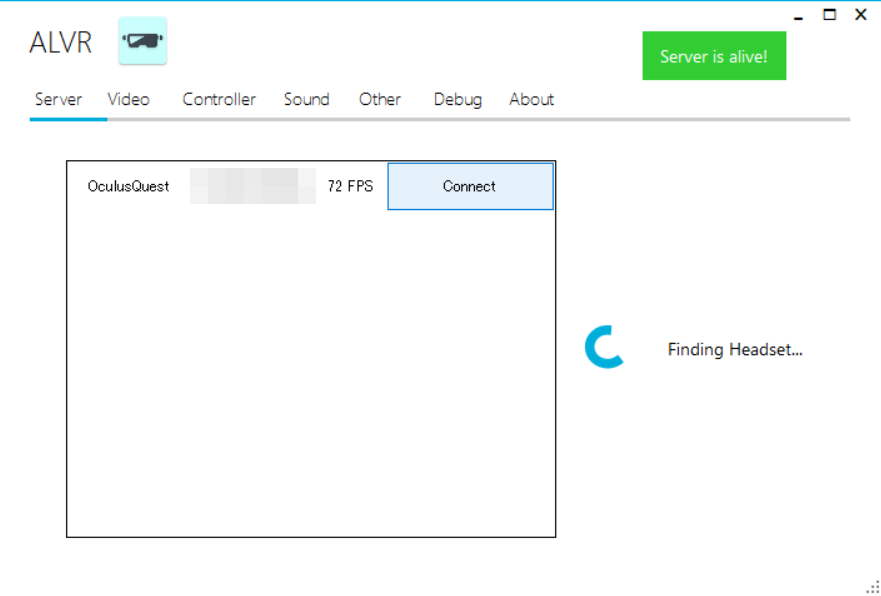
この状態でOculus Questヘッドセットを装着すると、「トリガーボタンを押すと始まります」などと表示されているはずなので、トリガーボタンを押すと、SteamVRの世界へ行くことができます。
ルームセットアップ
このタイミングでPC上ではルームセットアップの設定が表示されますが、お好みでどうぞ。
とりあえずは「方位のみの設定」で問題ないと思います。

動きが重い、接続できない時
ALVRアプリでの対処
PC側ALVRアプリの「Video」のタブで BitrateやResolutionをいじれます。
使ってみて重かったら下げてみてください。また、重すぎて固まってるときはとにかく最小まで下げてやると、動いたりします。
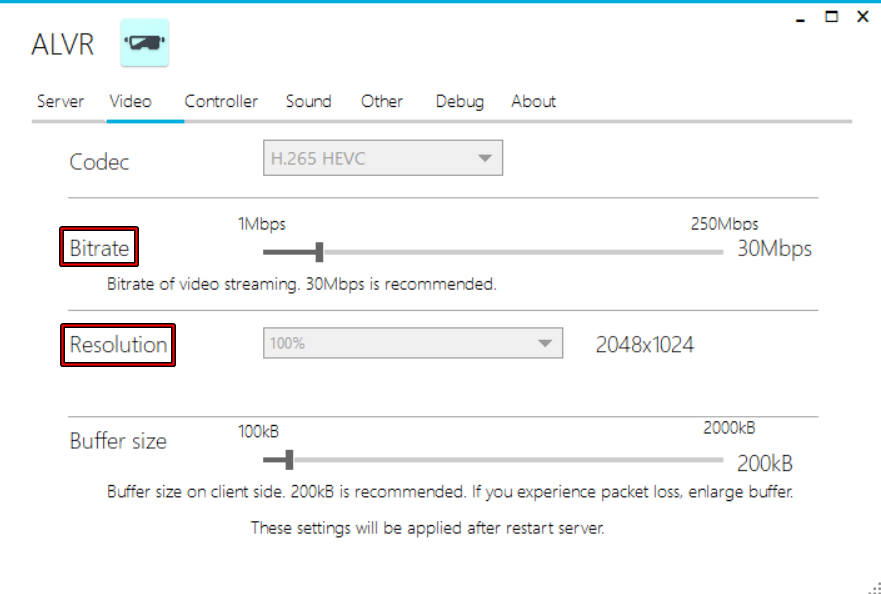
回線環境での対処
とにかく回線は速さが命です。無駄に他のデバイスを繋ぐのはやめましょう。
ちなみに、私はWiMAX2+のモバイルルーターを試しましたが、5GHz帯であればモバイルルーターでも、VRカノジョのデモ版は(絶対にオススメはしない粗さで)動くことを確認しました。
なので、固定回線なら尚更問題ないでしょう。
DMM VR動画も見られる
ALVRを使えば Oculus Quest でDMM VR動画を楽しむことも可能です!!
方法は簡単。PCにDMM VR動画プレイヤーをインストール、そして見たい作品も購入&ダウンロードします。
ALVRを使って、PCとOculus Questを接続した状態で、PC画面でDMM VR動画を再生すれば、その映像がOculus Questに反映されます!!
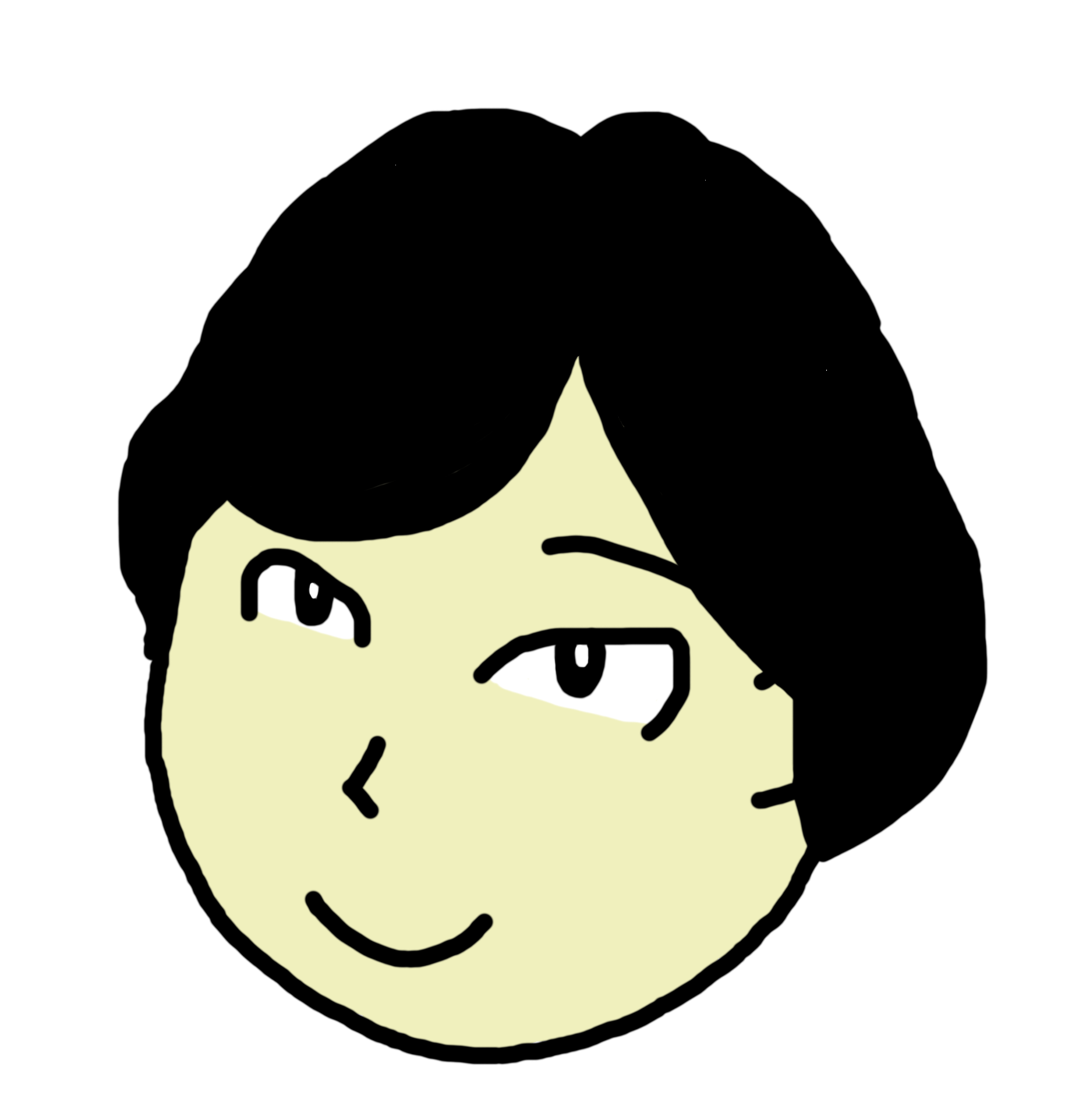
見たい作品はPCに保存すればいいのでOculus側の容量も気になりませんね!!
最後に
余談ですが、噂によるとAMD製のグラボを使うとALVRが正常に動かないと聞きましたが、私はちゃんと動きました。
つまり、前述した推奨スペックの通り、Windows10であれば問題ないようですね。
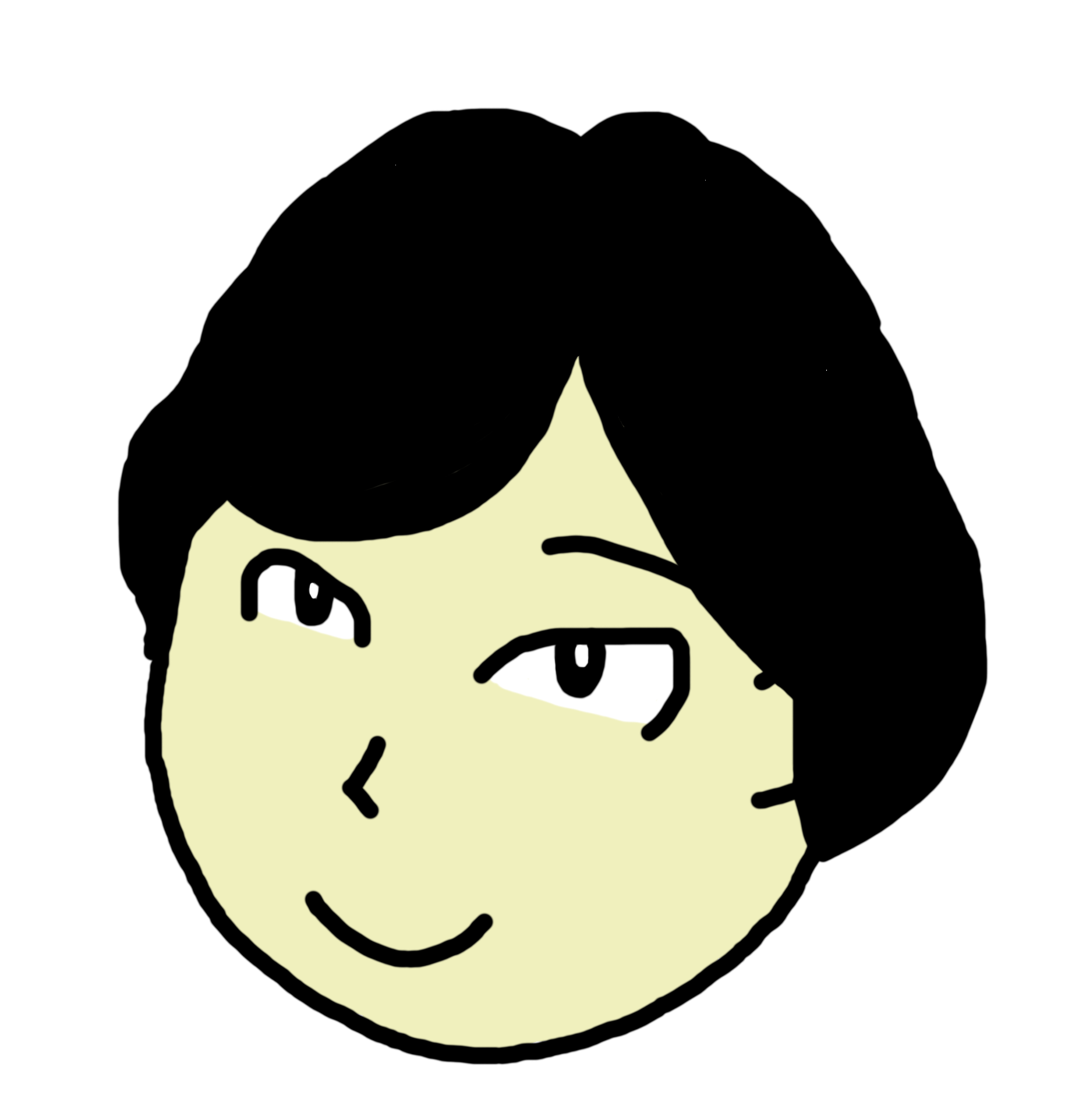

Oculus とか VR について知ってる情報も発信します!!